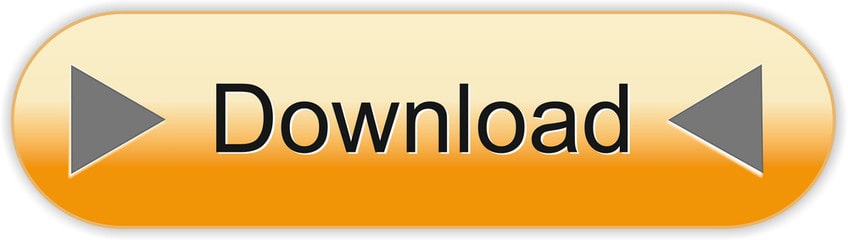The C-media audio AC97 Device is a product from C-media Company. It has a latest high end computer card for sound, it features the operating system of the windows vista/ XP, it has other versions but there is a latest one, which has a noise signal ratio that is up to 120db, which is in it. AC'97 (short for Audio Codec '97; also MC'97, short for Modem Codec '97) is Intel Corporation's Audio Codec standard developed by the Intel Architecture Labs in 1997, and used mainly in motherboards, modems, and sound cards.
Recently, some Windows 10 users may experiencing an audio problem - No Audio Output Device is Installed error. It can be caused by many possible factors, such as Windows 10 October 2018 update bugs, the audio devices is unknown, or audio drivers are missing. According to Microsoft, 'An Intel audio driver was incorrectly pushed to devices via Windows Update', incompatible audio drivers might be one of the causes as well.
The solutions here will help you solve the sound problem caused by updating drivers, Windows Update, audio device with error code, no audio driver installed, or no audio device, etc.
Hope those solutions can help you to get the sound back.
The solutions are applicable to the sound problem in Windows 10/8.1/8/7/Vista/XP.
First of all, the most important thing is to create a system restore point in the Rescue Center of Driver Booster before you try the following solutions. If anything bad happens, you can restore your system to the state of the previous good restore point.
Free download to create a system restore point
Steps as follows:
Solution 1:Make Sure All External Conditions OK
If your computer suddenly has no sound, it may be a hardware issue and caused by some external factors.
1. Check your battery and volume, make sure you have turned on all volume controls.
2. Check the sound output device (external speaker, microphone, headphones, etc.)
Check if the audio output device is connected properly, and if the connection wire between the audio output device and the computer is in normal condition.
Check if the audio output device works normally. You can replace it with another headset to see if it works.
3. Some speakers, headphones, or apps have their own volume control. Please check them all and make sure the switch is turned on.
4. If you use desktop computer, please make sure you have plugged into the correct jacks.
For example:
Usually the jacks have color differences: green jack is for headphones, red one is for microphone. If there is no color difference, the corresponding hints will be given.
Jacks on front panel with color difference:
Jacks on back panel with color difference:
Jacks with no color difference:
Laptop two-in-one jack:
If there is no problem with all hardware or external issues, please read on.
Solution 2: Use the Tool Fix No Sound in Driver Booster
However, when No Audio Output Device is Installed error occurs, it will be more likely an internal problem. If you have installed the latest Driver Booster, you can automatically fix the sound problem as following steps:
Step 1: Open Driver Booster
Step 2: Click the Tools icon on the left side of the main screen
Step 3: Select the tool Fix No Sound.
Step 4: See if everything works.
The tool can fix the following problem:
- The audio service is turned off
- The audio device is disabled
- HDMI/DisplayPort audio output problem
- Switch audio output mode (AC97/HD Audio)
- The audio output device is changed
- The default audio output device is changed
If the tool fails to fix the sound problem, please try the Solution3.
Solution 3:Use Windows built-in Troubleshoot Feature

Windows 7 / Windows 8
Step1: Open Control Panel (Press 'Windows + R'> Input 'control' > Click 'OK' > Set View by as Small icons to view all control panel items)
Step 2: Find and click'Troubleshoot'
Step3: Select'Troubleshoot audio playback'
Windows 10
Step 1: Right click the sound icon in the system tray
Step 2: Choose 'Troubleshoot sound problems'
Step 3: After detecting, the related problem will be displayed, and please follow the instructions prompted to troubleshoot the problem.
Solution 4: Switch Audio Output Mode
Some sound problem is caused by changing the audio output mode (AC97/HD Audio), the following steps guide you to manually change the mode back.
Open Control Panel to see if there is Realtek HD Audio Manager.
- If there is no Realtek HD Audio Manager, please perform the Solution 6.
- If Realtek HD Audio Manager is in the Control Panel, please continue to perform the following steps.
Step1: Open Control Panel (set View by as Small icons refer to Solution 3)
Step2: Click Realtek HD Audio Manager in Control Panel.
Step3: Click the gear icon on the top right of the window and choose Option.
Step 4: Tick AC97 Front Panel and then check whether it fixes the no sound problem.
If Solution 4 fails to fix the problem, please try Solution 6.
Solution 5 : Other Realtek HD Audio Manager
If your have an older version of Realtek HD Audio, your Realtek HD Audio Manager Panel may look the same as the picture below. Please follow the instruction as it shows in the picture.
1. Click the file icon on the top right corner.
2. Tick the box of Disable front panel jack detection.
If the sound is still not working, you can try to use the Tool Fix No Sound of Driver Booster again to see how it works.
Solution 6:Uninstall Incorrect Driver
Windows Update and updating driver with other programs may cause audio device not working properly, audio device has error code. The followings steps will guide you to uninstall the current wrong driver.
Step 1: Open Device Manager (Press 'Windows + R' > Input 'devmgmt.msc' > Click 'OK')
Step 2: Expand Sound, video and game controllers, you will see the audio devices.
Step 3: Right click the related audio device* and choose Uninstall devices*.
Which audio device should be uninstall*:
- If your system use HDMI or DI (Display Port) to output the audio, you should have one of the three audio devices (NVIDIA High Definition Audio, AMD High Definition Audio, Intel(R) Display Audio), please uninstall the audio device you have.
- If your system does not use HDMI or DI (Display Port) to output the audio, please uninstall the other audio device (except NVIDIA High Definition Audio, AMD High Definition Audio, Intel(R) Display Audio) under Sound, video and game controllers.
Tips *:
During the uninstall process, please make sure to tick 'Delete the Driver software for this device'.
For more information about HDMI or DP (Display Port).
Reboot your PC after uninstall to see if still any problem, if the problem remains, please try Solution 7.
Solution 7:Install a Correct Driver
If there is no driver installed for your audio device or your current driver is not correct, you can follow the steps below to install a right driver.
1. If the sound problem still exists after rebooting your PC, please try to update audio drivers as the steps below:
Step 1: Open Device Manager and expand Sound, video and game controllers (just re-perform the first 2 steps of solution 6).
Step 2: Right click the related audio device and choose Update driver to see if your audio system is back to normal.
Step 3: Click Search automatically for updated driver software to check the update for your driver.
2. If there is no audio device under Sound, video and game controllers, please follow the steps below:
Step 1: Find and expand Other devices
Step 2: Right click the devices under Other devices and choose Update driver to see if your system is back to normal.
3. If you have not use Driver Booster as a driver updater, you can try it with the easiest one-click solution to update drivers automatically.
Active the PRO version with a great offer below:
If the problem remains after the update, please re-perform Solution 4.
If you still have the problem after all steps above, please download DBInfoHelper > double click to run this tool > click 'Save report to Desktop' > find db_info_xxxx.zip on your desktop > send the zip file to dbfeedback@iobit.com
Solution 8:Get Back Your Audio Device
If there is no audio device in your Device Manager, you can try this solution.
Step 1: Go to Device Manager > click the Action tab > Choose 'Add Legacy hardware'
Note: if there is only the Help option in the list after clicking Action, please click on a blank space around the list and then click on the 'Action' menu again
Step 2: Click 'Next'to load 'Add Hardware Wizard'
Step 3: Choose 'Search for and install hardware automatically (Recommended)'> Click 'Next'

Windows 7 / Windows 8
Step1: Open Control Panel (Press 'Windows + R'> Input 'control' > Click 'OK' > Set View by as Small icons to view all control panel items)
Step 2: Find and click'Troubleshoot'
Step3: Select'Troubleshoot audio playback'
Windows 10
Step 1: Right click the sound icon in the system tray
Step 2: Choose 'Troubleshoot sound problems'
Step 3: After detecting, the related problem will be displayed, and please follow the instructions prompted to troubleshoot the problem.
Solution 4: Switch Audio Output Mode
Some sound problem is caused by changing the audio output mode (AC97/HD Audio), the following steps guide you to manually change the mode back.
Open Control Panel to see if there is Realtek HD Audio Manager.
- If there is no Realtek HD Audio Manager, please perform the Solution 6.
- If Realtek HD Audio Manager is in the Control Panel, please continue to perform the following steps.
Step1: Open Control Panel (set View by as Small icons refer to Solution 3)
Step2: Click Realtek HD Audio Manager in Control Panel.
Step3: Click the gear icon on the top right of the window and choose Option.
Step 4: Tick AC97 Front Panel and then check whether it fixes the no sound problem.
If Solution 4 fails to fix the problem, please try Solution 6.
Solution 5 : Other Realtek HD Audio Manager
If your have an older version of Realtek HD Audio, your Realtek HD Audio Manager Panel may look the same as the picture below. Please follow the instruction as it shows in the picture.
1. Click the file icon on the top right corner.
2. Tick the box of Disable front panel jack detection.
If the sound is still not working, you can try to use the Tool Fix No Sound of Driver Booster again to see how it works.
Solution 6:Uninstall Incorrect Driver
Windows Update and updating driver with other programs may cause audio device not working properly, audio device has error code. The followings steps will guide you to uninstall the current wrong driver.
Step 1: Open Device Manager (Press 'Windows + R' > Input 'devmgmt.msc' > Click 'OK')
Step 2: Expand Sound, video and game controllers, you will see the audio devices.
Step 3: Right click the related audio device* and choose Uninstall devices*.
Which audio device should be uninstall*:
- If your system use HDMI or DI (Display Port) to output the audio, you should have one of the three audio devices (NVIDIA High Definition Audio, AMD High Definition Audio, Intel(R) Display Audio), please uninstall the audio device you have.
- If your system does not use HDMI or DI (Display Port) to output the audio, please uninstall the other audio device (except NVIDIA High Definition Audio, AMD High Definition Audio, Intel(R) Display Audio) under Sound, video and game controllers.
Tips *:
During the uninstall process, please make sure to tick 'Delete the Driver software for this device'.
For more information about HDMI or DP (Display Port).
Reboot your PC after uninstall to see if still any problem, if the problem remains, please try Solution 7.
Solution 7:Install a Correct Driver
If there is no driver installed for your audio device or your current driver is not correct, you can follow the steps below to install a right driver.
1. If the sound problem still exists after rebooting your PC, please try to update audio drivers as the steps below:
Step 1: Open Device Manager and expand Sound, video and game controllers (just re-perform the first 2 steps of solution 6).
Step 2: Right click the related audio device and choose Update driver to see if your audio system is back to normal.
Step 3: Click Search automatically for updated driver software to check the update for your driver.
2. If there is no audio device under Sound, video and game controllers, please follow the steps below:
Step 1: Find and expand Other devices
Step 2: Right click the devices under Other devices and choose Update driver to see if your system is back to normal.
3. If you have not use Driver Booster as a driver updater, you can try it with the easiest one-click solution to update drivers automatically.
Active the PRO version with a great offer below:
If the problem remains after the update, please re-perform Solution 4.
If you still have the problem after all steps above, please download DBInfoHelper > double click to run this tool > click 'Save report to Desktop' > find db_info_xxxx.zip on your desktop > send the zip file to dbfeedback@iobit.com
Solution 8:Get Back Your Audio Device
If there is no audio device in your Device Manager, you can try this solution.
Step 1: Go to Device Manager > click the Action tab > Choose 'Add Legacy hardware'
Note: if there is only the Help option in the list after clicking Action, please click on a blank space around the list and then click on the 'Action' menu again
Step 2: Click 'Next'to load 'Add Hardware Wizard'
Step 3: Choose 'Search for and install hardware automatically (Recommended)'> Click 'Next'
Step 4: Click 'Next' (even if Wizard did not find any new hardware on your computer)
Step 5: Then you will see the Common hardware types > find and choose'Sound, video and game controllers'> click 'Next'
Step 6: Select the manufacturer of the audio driver you want > click 'Next'
Step 7: Click 'Next' to install the driver
Step 8: When you find back your audio device, please try the above solutions.
Appendix:How to Disable Driver Updates in Windows Update
We've received many feedback from our users that there was no sound after Windows update recently. In this case, we recommend temporarily turn off driver updates in Windows update.
C-media Ac97 Audio Device Driver
Windows 10
Note: This does not apply to Windows 10 Home.
Step 1: Go to Windows support
Step 2: Click the text link Download the 'Show or hide updates' troubleshooter package now to download the tool
Step 3: Open'wushowhide.diagcab' after the download > click 'Next'
Step 4: Just wait
C-media Ac97 Audio Device
Step 5: Click 'Hide updates'
Step 6: Select the update items you want to hide(recommend to hide all items) >click'Next'
Windows 7
Step 1: Take reference of the instructions
Step 2: Open Device Installing Settings and set up as shows below:
Windows 8/8.1
Go to Control Panel > System and Security > System > follow the steps in the following picture.